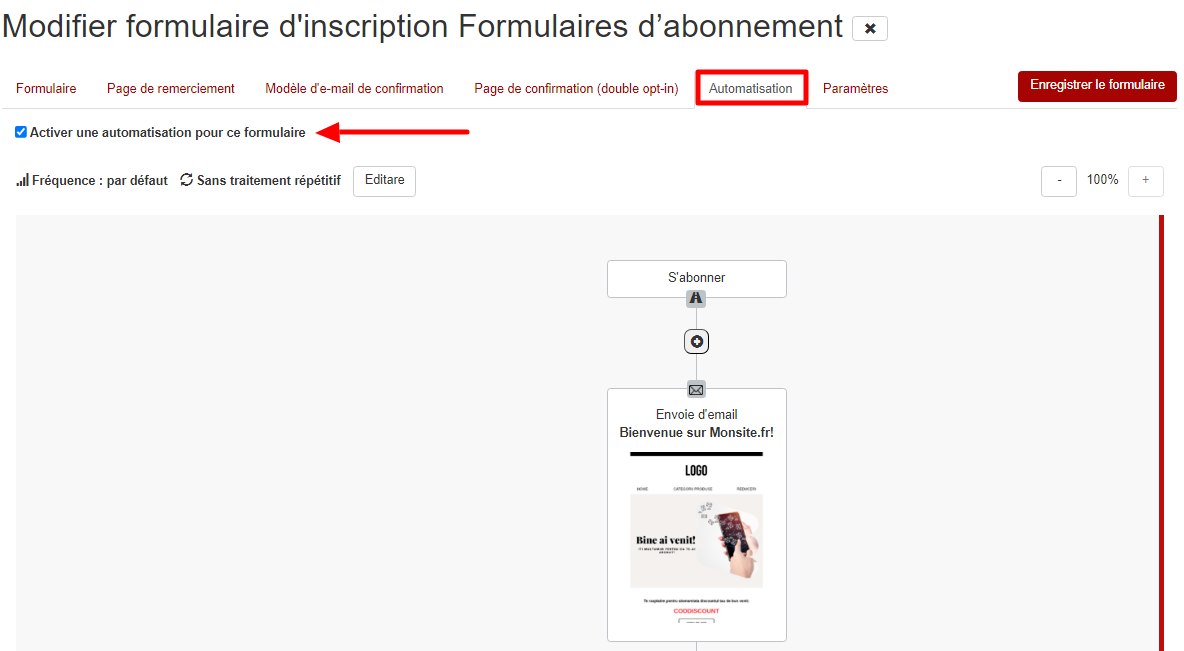Un formulaire d’inscription est une méthode de collecte d’adresses électroniques pour l’envoi ultérieur de bulletins d’information.
NewsMAN facilite le processus de création de formulaires d’abonnement en ajoutant une nouvelle version de formulaires de type builder que vous pouvez modifier à l’aide de l’éditeur de glisser-déposer.
Vous trouverez ci-dessous la liste des principaux types de formulaires BUILDER :
- formulaire statique ou page d’atterrissage
- pop-up
- barre en haut/en bas
- barre latérale
- roue de la fortune
Comment créerai-je un formulaire statique type BUILDER ?
Allez dans Paramètres > Formulaires d’abonnement, cliquez sur le bouton Créer un formulaire :
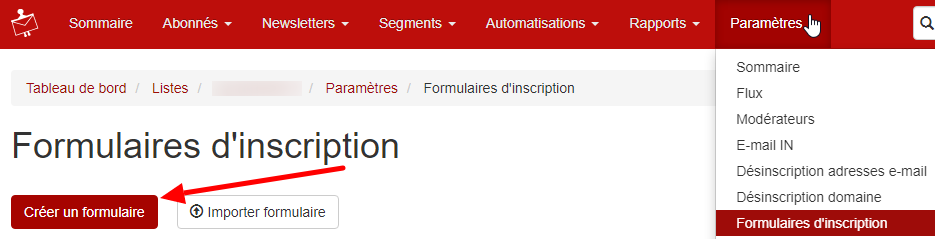
La fenêtre Créer un formulaire va apparaître, vous allez le nommer et vous allez pouvoir choisir le type de formulaire que vous souhaitez.
Pour un formulaire statique, choisissez Landing page et cliquez sur le bouton Créer :
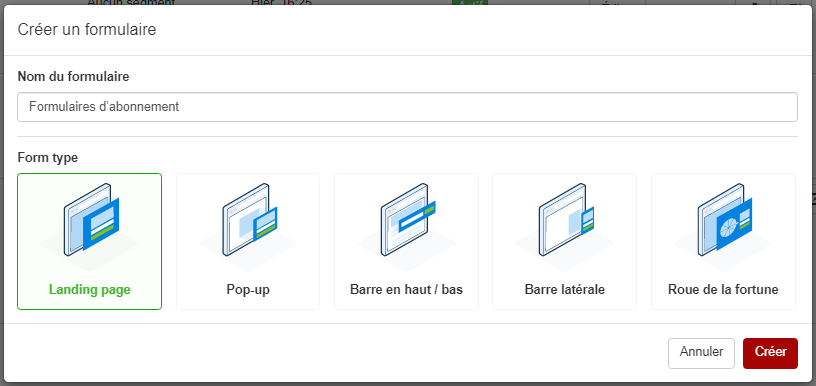
Vous serez redirigé vers la page Modifier formulaire d’inscription.
2. Comment puis-je modifier le formulaire ?
Dans l’onglet Formulaire, le formulaire par défaut ci-dessous sera affiché.
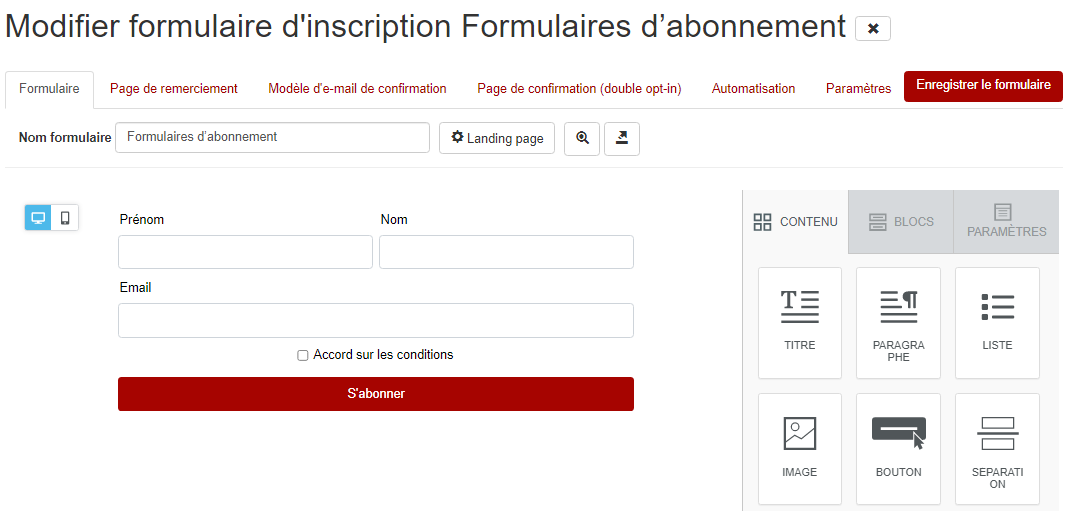
Pour le modifier, cliquez sur le formulaire et vous verrez à droite le bouton Personnalisation du formulaire :
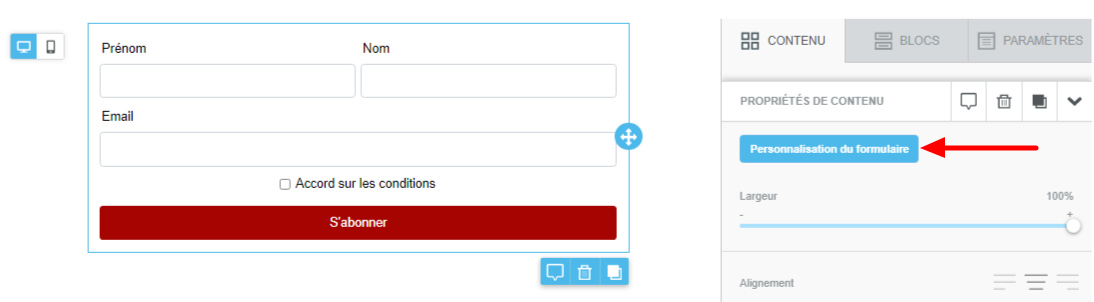
En cliquant sur ce bouton, la fenêtre Personnalisation du formulaire va apparaître, à partir de laquelle vous pourrez supprimer, ajouter, déplacer ou personnaliser des éléments (ou des champs).
Si vous souhaitez supprimer, par exemple, votre prénom et votre nom de famille, cliquez sur l’icône de la corbeille correspondant à ces éléments :

Pour déplacer une ligne, appuyez sur la touche + et faites-la glisser dans la direction souhaitée :

3. Comment ajouter un nouveau champ dans le formulaire builder ?
Supposons que vous souhaitiez ajouter deux champs : l’un pour le numéro de téléphone et l’autre pour la fréquence d’envoi de la lettre d’information (hebdomadaire ou mensuelle) :
a. Champ téléphone
Pour un champ téléphone dans l’onglet Personnaliser le formulaire :
- cliquez sur 1, en bas, et ajoutez une nouvelle ligne avec un élément :
La nouvelle ligne apparaîtra automatiquement sous le bouton S’abonner, mais vous pouvez la positionner là où vous le souhaitez en vous aidant de +.
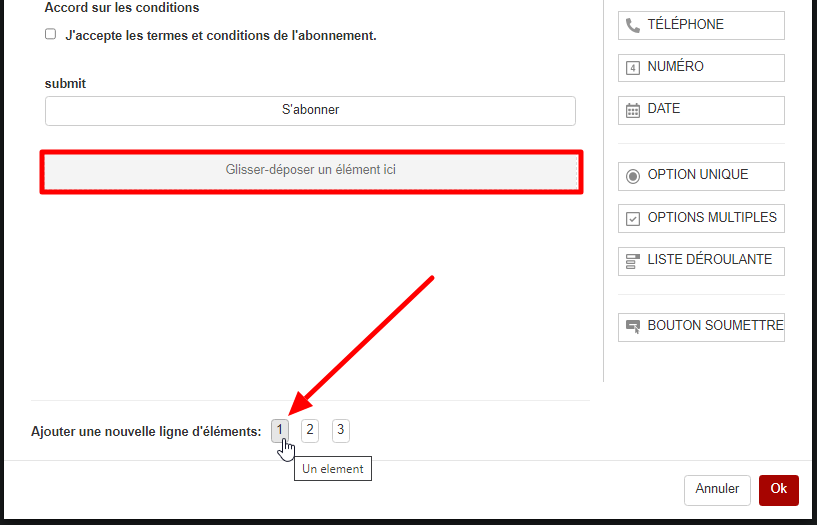
- à droite, vous ferez glisser l’élément TÉLÉPHONE dans la ligne qui vient juste de l’ajouter :
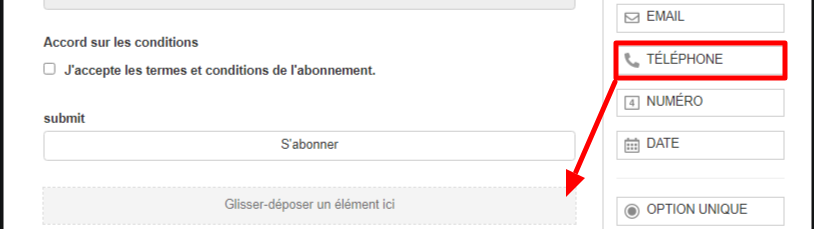
- Cliquez sur l’icône ayant la forme de crayon, puis la section Modifier l’élément s’affichera :
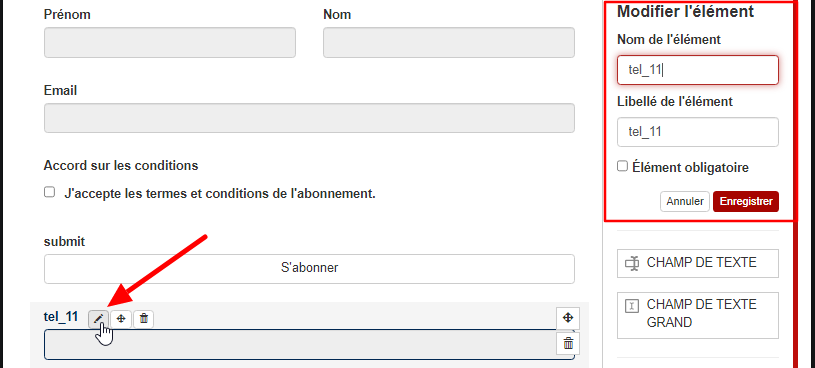
À partir de l’option Modifier l’élément, vous pouvez définir :
- Le nom de l’élément, qui sera le nom de la variable correspondant à ce champ et que vous pourrez l’utiliser – par exemple – lors de la segmentation,
- L’Étiquette de l’élément, qui sera affichée à côté du champ,
- et l’Élément obligatoire (cochez cette option si vous souhaitez que ce champ soit obligatoire).
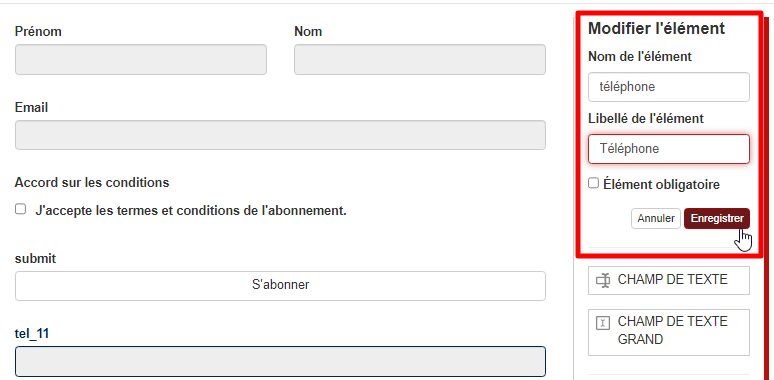
b. Le champ pour la fréquence d’envoi de la newsletter
Pour un champ pour la fréquence d’envoi de la newsletter :
- ajouter une nouvelle ligne avec un seul élément
- et faites glisser l’élément OPTIONS MULTIPLES dans la ligne :
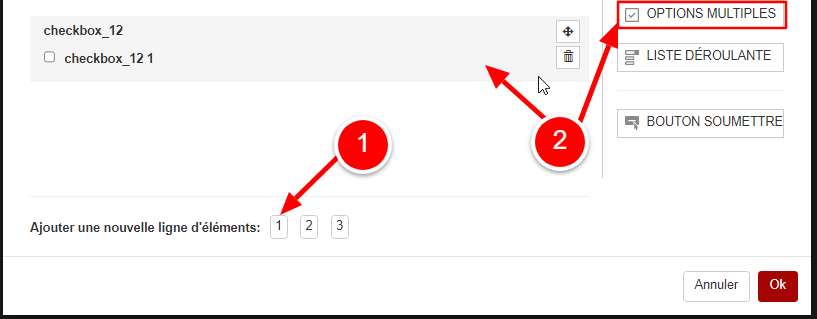
- cliquez sur le crayon et modifiez les options prédéfinies dans la section Modifier l’élément, comme dans l’image ci-dessous, puis enregistrez les nouvelles modifications :
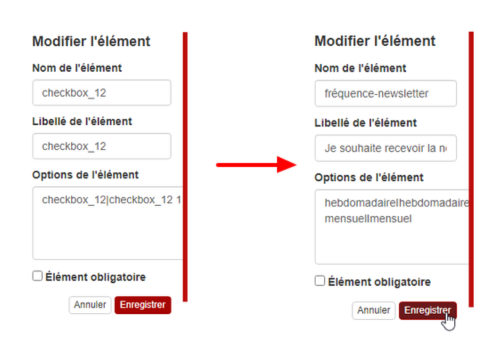
Le champ Options multiples sera présent comme suit :
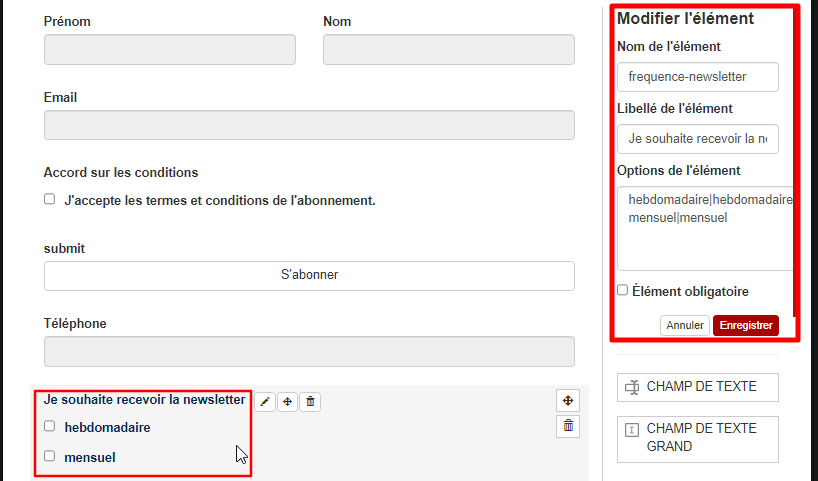
Quand vous avez fini, appuyez sur le bouton Sauvegarder dans la partie en bas de l’onglet Personnalisation du formulaire.
Vous pouvez également utiliser l’élément OPTIONS MULTIPLES si vous souhaitez ajouter une liste pour sélectionner des catégories ou des domaines d’intérêt.
4. Comment j’ajoute un lien vers la page des termes et conditions générales ?
À droite, dans le Contenu > Propriétés de contenu, faites défiler jusqu’aux Éléments de formulaire > Gérer un champ et cliquez sur Modifier, sur le bouton correspondant au champ Accord sur les conditions :
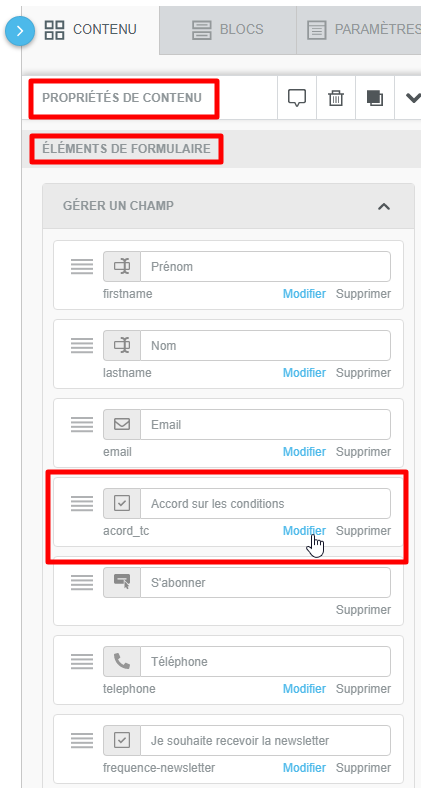
Dans la fenêtre Editer Champ, au niveau de l’Étiquette, remplacez Accord sur les conditions avec Accord sur les [conditions](https://www.site.fr/conditions).
Entre les parenthèses ajoutez le lien vers votre page de termes et conditions.
Aux Options, tapez le même texte que ci-dessus et appuyez sur Enregistrer.
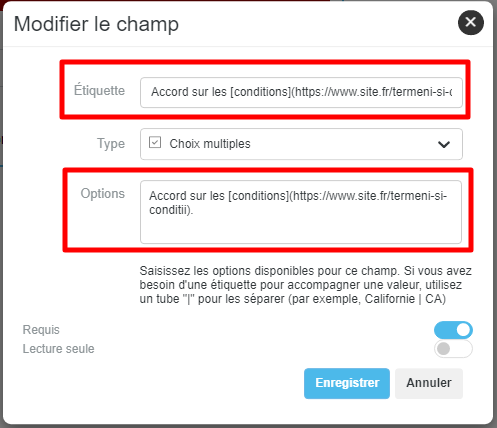
Cliquez ensuite sur Enregistrer le formulaire, en haut, à droite :

Dans la section Propriétés du contenu > Éléments du Formulaire > Gérer les champs, vous pouvez également supprimer l’étiquette du champ e-mail (si vous le souhaitez), de cette manière :
- Cliquez sur Éditer pour le champ Email
- Dans la fenêtre Modifier le champ, supprimez l’adresse e-mail de la case Étiquette et laissez un espace
- Au Remplacement saisissez avec Email :
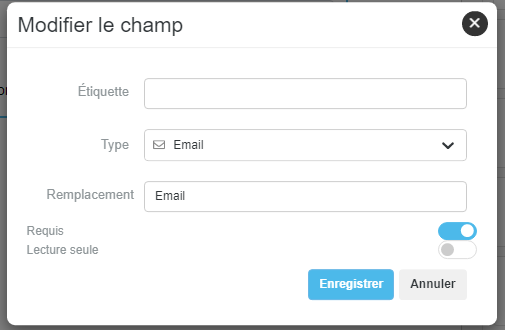
5. Comment puis-je prévisualiser le formulaire que j’ai créé ?
Au-dessus du formulaire, vous verrez le bouton de prévisualisation.
En Mode Aperçu, vous pouvez choisir entre l’affichage sur ordinateur, sur la tablette ou sur le mobile :
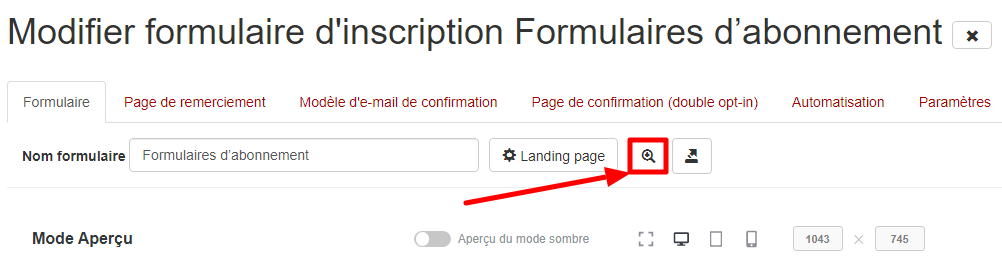
REMARQUE : Après chaque modification, cliquez sur le bouton Enregistrer le formulaire, en haut à droite.
Les modifications apportées à un formulaire apparaissent sur le site en 30 minutes après leur enregistrement.
6. Comment ajouter le formulaire au site web ?
Lorsque vous êtes arrivé à la forme finale du formulaire, allez dans l’onglet Paramètres.
Cela ouvrira automatiquement la section Généralités, et :
- Vous pourrez activer le formulaire si vous cochez la case Actif
- Vous trouverez l’étiquette HTML à l’ajouter sur le site où vous voulez que le formulaire apparaisse.
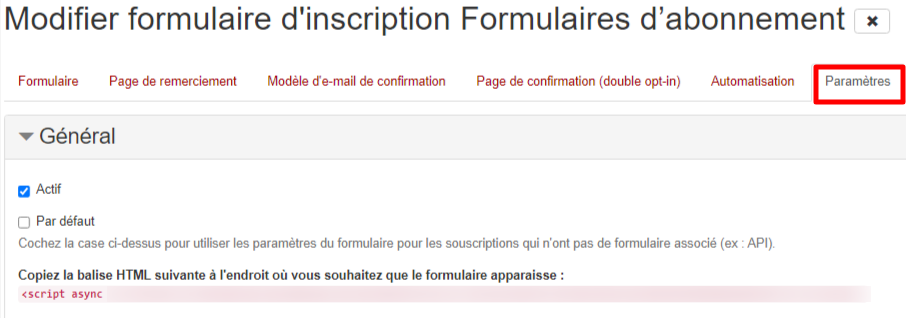
Les options suivantes sont également disponibles dans les paramètres :
- Segmentes : qui donnent la possibilité d’associer des segments au formulaire créé. Une fois que vous avez défini ici un, les adresses seront inclues dans la liste mais aussi dans ce segment.
- Respondent : si vous remplissez l’URL de redirection, l’abonné sera redirigé vers le lien que vous avez inséré
- Notifications par e-mail : si vous saisissez une adresse d’e-mail ici, des e-mails contenant des informations sur l’abonnement vous seront envoyés
- Opt-in : en cochant cette case, l’e-mail de confirmation de l’abonnement sera désactivé.
7. Autres options
Pour chaque formulaire, vous pourrez modifier les éléments suivants :
- Page de remerciements – vous pouvez modifier le message de remerciement affiché, après que le futur abonné a indiqué son adresse e-mail et a appuyé sur le bouton «S’abonner » :
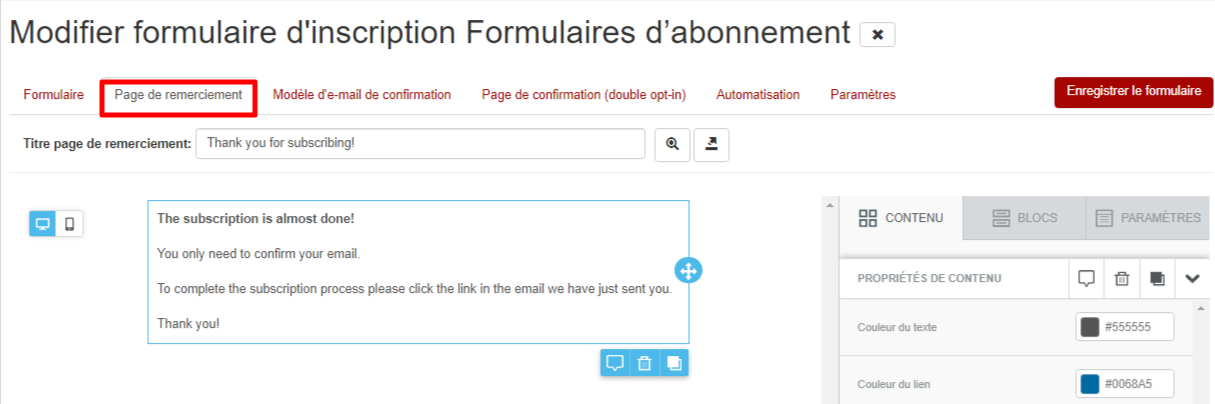
- Modèle d’e-mail de confirmation – vous pouvez modifier l’e-mail utilisé par les abonnés pour confirmer leur inscription à la newsletter.
- Page de confirmation (double opt-in) – vous pouvez remplacer le message affiché après la confirmation de l’abonnement :
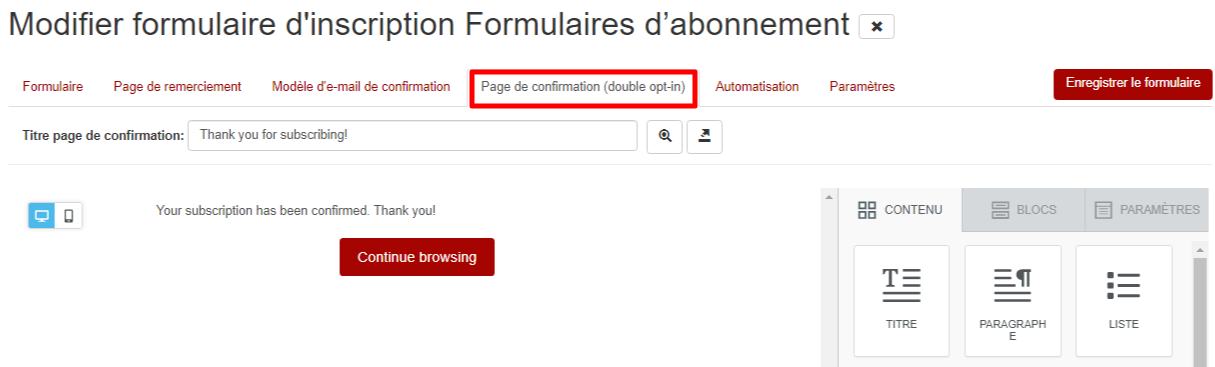
- Automatisation – à partir de cet onglet, vous pouvez connecter le générateur de formulaires à une automatisation.
L’automatisation de bienvenue sera activée et vous pourrez facilement la modifier.